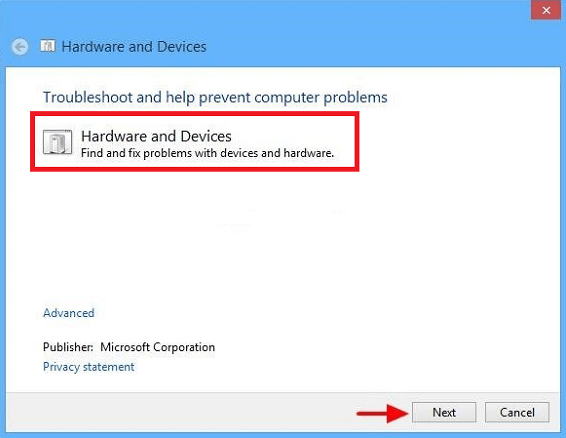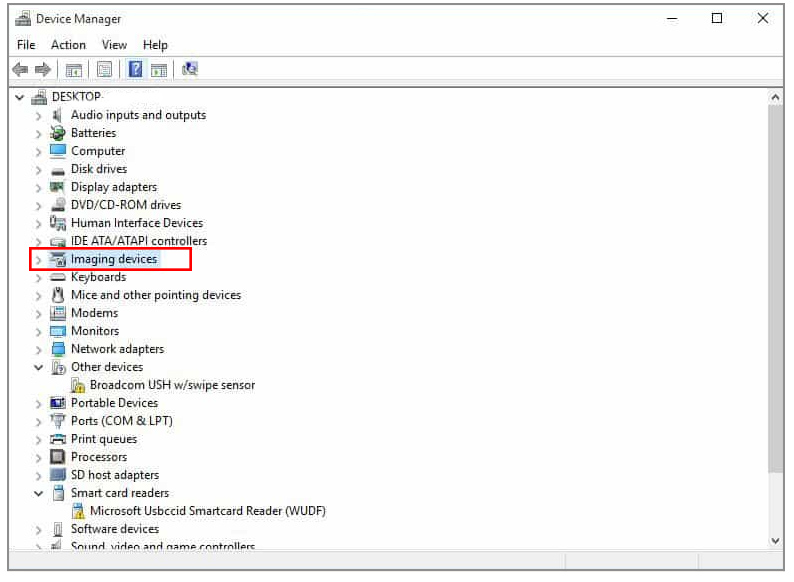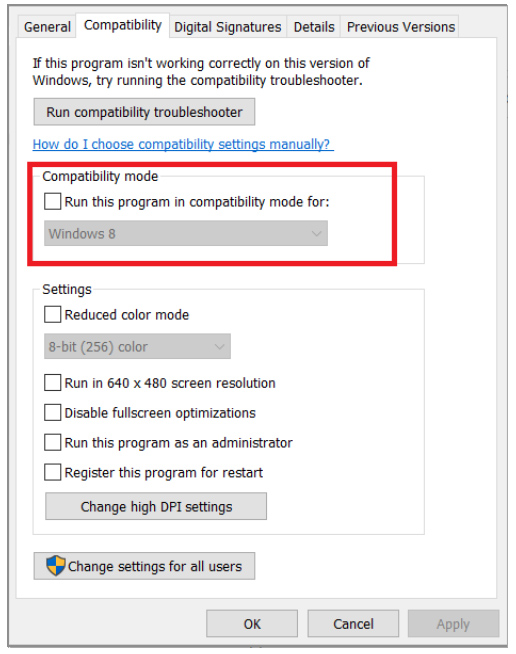Does your laptop’s camera not work, or is the screen black? Yes, this could be a pain. In this age of technology, we depend on online communication. In this case, a broken camera could cause work to be delayed. A webcam that works is essential for both business and personal use. The camera on a laptop can be used for many different things. Still, most people use it to take pictures, talk on Skype or Google Hangouts, and do other things.
If your laptop’s built-in camera doesn’t work, you can try updating the drivers by following the steps below. Also, if the built-in camera isn’t working, ensure that any software that protects webcams is set up correctly. Check the camera’s privacy settings and keep reading if the camera isn’t working on your laptop.
The camera on a laptop might not always open or work as planned. So, it’s clear that there are problems with laptop cameras not working on Teams or Zoom. Let’s keep going with our tour guide. If your laptop’s camera doesn’t work, read on for ways to fix it.
How to fix laptop camera not working issue
1. Run the Troubleshooter for Hardware.
- Right-clicking “Start” opens Control Panel.
- In the upper right corner, click View by.
- Select Large icons from the drop-down menu.
- Click Troubleshooting, and then in the left pane, click View all.
- Click Next after choosing Hardware and Devices.
- Follow the on-screen steps to launch Hardware and Devices.
- The person who fixes problems will start to look for problems.
If you’re having issues with a recently installed piece of hardware, try running the Hardware and Devices troubleshooter. Fix issues with hardware and devices by launching the appropriate troubleshooter.
This checks for common problems and ensures that any new hardware or device is set up correctly on your computer.
How can I fix my laptop’s webcam black screen issue?
- The first step is to turn on Safe Mode on your computer.
- Next, check your laptop’s camera in Safe Mode to make sure it’s working right. If so, try the below-listed solutions.
- If your webcam works well in Safe Mode, you might need to remove some programs from the start process.
- To do this, open your laptop’s Task Manager.
- Next, go to the Startup tab and look for the programs and apps that use many of your computer’s resources (This information is available in the Startup impact column).

- Lastly, choose the apps that are giving you trouble and press the “Disable” button.
If your camera’s Zoom app only shows a black screen, you should also check the app’s video settings. If the problem is still there, we have more ideas to help you fix the black screen on your webcam.
This article will also help you fix the following problems with your camera:
Error code 0xa00f4271 – This occurs when you attempt to use your webcam.
Error code 0xa00f4244 – which says “no cameras are attached,” happens when the Camera app can’t find your webcam.
Error code 0xa00f4292 – This problem is caused by broken or missing drivers, but our guide will help you fix it.
2. Update the latest Camera Driver for your laptop
- From the Start menu, choose Device Manager.
- Click on it to expand Imaging Devices.
- Right-click on the camera or driver for the built-in webcam on your camera and choose Properties.
- Choose to update the driver software.
When asked how you want to look for drivers, choose Search automatically for updated driver software. If a driver is already on your computer, choose to Browse my computer for driver software and then decide where to update it (you must be online to do this).
- Choose the option, “Let me choose from a list of device drivers on my computer.”
- Select a USB Video device.
- Click Next, and then do what it says on the screen.
- Turn your computer back on.
It might be hard to find the right driver. So, we suggest you use an automated driver tool to search your PC for missing or out-of-date drivers and automatically update them.
Dedicated driver updaters, like DriverFix, will match your hardware with the right driver, stopping any more problems from happening if you run the wrong driver.
3. Reinstall the Laptop Camera
- From the Start menu, choose Device Manager.
- Click the arrow to make the list of imaging devices longer.

- Right-click on the camera or webcam on your laptop to uninstall it.
- Turn your computer back on.
- Check the box to have the driver installed automatically when the PC starts. Then, turn the laptop camera to see if this solves the problem.
Reinstalling your laptop’s camera driver is easy, especially for HP users.
4. Set up the Driver in Compatibility Mode.
- Go to the site of the manufacturer and download the latest driver.
- Save it on your computer.
- Right-click the file for installing the driver.
- Click Properties to get to the Compatibility tab.
- Check the box that says, “Run this program in compatibility mode.”

- From the drop-down menu, choose the Operating System.
- The driver will be installed, and then its functionality will be checked.
- Start your computer up again and see if the problem is still there.
5. Roll Back Driver
- By right-clicking the Start button, you may enter Device Manager.
- Go to Imaging devices and click the arrow to make a list bigger.
- Select Properties when you right-click on your webcam.
- Choose “Properties.”
- Select the Driver Details option from the Driver tab.
- Use stream. Sys to look up the name of a file. If you have this on your computer, your webcam needs to be changed because it was before Windows 7. If you don’t have this, you can roll back your webcam by clicking on Roll Back Driver and following the steps below:
1. Check out, Device Manager.
2. Go to Imaging devices and click the arrow to make a list bigger.
3. Select Properties when you right-click on your webcam.
4. To fix a laptop camera that isn’t working, go to the Driver tab and click Roll Back Driver.
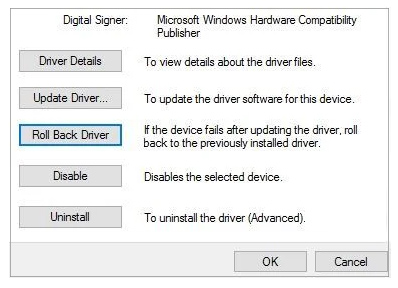
5. Choose OK.
When the rollback is done, restart your computer and try to open the webcam again. If the rollback works, you must stop Windows 10 from sending driver updates.
6. Check your Antivirus Software
If your laptop camera won’t work or open, or if you get an error message that says it can’t be found or won’t start, it could be because your antivirus software is blocking it or because your webcam driver is out of date.
In this case, you should check your antivirus program to see if any settings limit access to or give permission to use your webcam.
7. Check the Camera Privacy Settings.
- From the Start menu, choose Settings.
- Use the search box to find the webcam.
- Pick the privacy settings for the camera.
- Ensure that the option “Allow apps to use my camera” is turned on.
Are the privacy settings for your laptop’s camera turned on? Follow the steps shown above to do this.
8. Make a new user profile.
- From the Start menu, choose Settings.
- Click on “Accounts.”
- Click the “Add another user” button.
- Type in the user name and the password. There will be a new account made for you.
- Select Change the type of account.
- To make the account administrator, choose Administrator from the drop-down menu.
- Turn your computer back on.
- Sign in to the new account you just made.
You could also make a new user account and see if your laptop camera works with the new profile. If it does, change the settings to give the new user administrator rights and see if the problem still happens with the camera.
If the problem goes away, it could mean that one of your other user profiles is broken. If your user profile is broken, you could try these things:
- Use your new account to lower the level of your old one.
- Choose “Apply” or “Ok.”
- Bring your old account back to its default level as an administrator.
- Rinse and repeat a lot of times to get rid of corruption.
- Use your account as an Administrator from now on.
Check to see if the camera on your laptop will work with the new account. If that’s the case, you can fix the old version or switch to the new one.
It can, most of the time, help fix problems with a laptop camera that won’t work.
You could also use a webcam that is not built into your computer. It can be the best choice, especially if you want to take and watch better photos and movies.
9. How to fix Webcam issues on particular laptop models
1. Lenovo laptop camera not working
1. Disable camera privacy mode
- Click on the camera in Lenovo Settings.
- Find Private Mode
- Turn off the privacy setting and see if the camera works now.
2. Update the camera driver
- Open Device Manager
- Go to the Imaging Devices page.
- Click right on Lenovo EasyCamera.
- To obtain the most recent driver updates, select the Update Driver option.
3. Examine the malfunctioning program’s settings.
If the camera on your Lenovo laptop isn’t working in some programs, make sure the Lenovo EasyCamera is set as the default camera in those programs.
2. The camera on my MSI laptop is not working.
- Launch the Hardware and Device troubleshooter by opening the Settings menu and selecting Update & Security > Troubleshooter from the submenu that appears.
- Reactivate your laptop camera:
- To turn on the webcam, press Fn-F6.
- Click the TurboBattery + icon.
- Choose the icon for Windows from the toolbar.
- Turn on the laptop’s webcam again.
3. The camera on my HP laptop is not working.
- Ensure your software uses your HP laptop’s webcam by default.
- Use Device Manager to update the driver for the webcam.
- Remove any other drivers or programs for webcams that could cause problems with your HP webcam.
- In Device Manager, go to Imaging devices, right-click on your HP webcam, and choose “Disable.” This will turn off the webcam.
4. Windows 10 won’t recognize my Dell laptop’s camera.
- Check the privacy settings for your webcam and make sure that Windows 10 can use it.
- Start the Hardware and Devices troubleshooter in Windows 10.
- Use the Device Manager to get the latest updates for your webcam drivers.
5. Asus laptop camera not working
- Check to see if your webcam is on.
- Update your operating system and drivers to the latest versions.
- Turn off any background processes that you don’t need.
Tell us if any of these ideas fixed your laptop camera in the comments. Please add any other questions.