If you’ve already ruled out any problems with your internet connection and restarted Chrome more than once, it’s time to get your hands dirty and look deeper. Here are seven things you can do to fix the problem where Google Chrome notifications don’t work on Windows 11.
1.CHECK CHROME’S NOTIFICATION SETS
Your first step is to check Chrome’s settings for notifications and ensure that websites can send messages to your PC. Here is how to find out.
Step 1: Open Google Chrome and click on the three dots in the top right corner to open Settings.
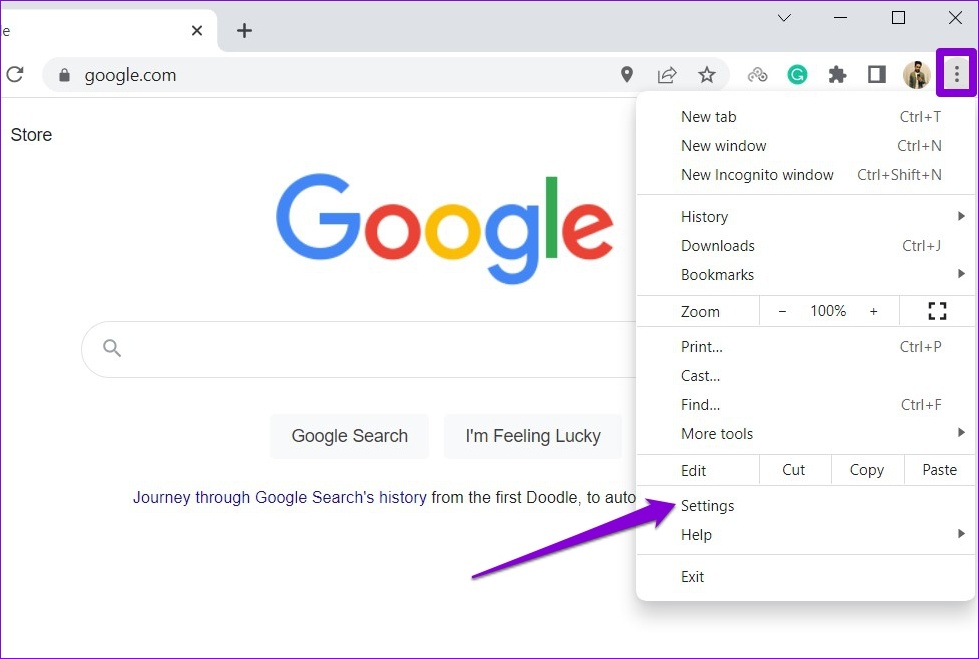
Step 2: On the left, go to Privacy and Security and click Site Settings.
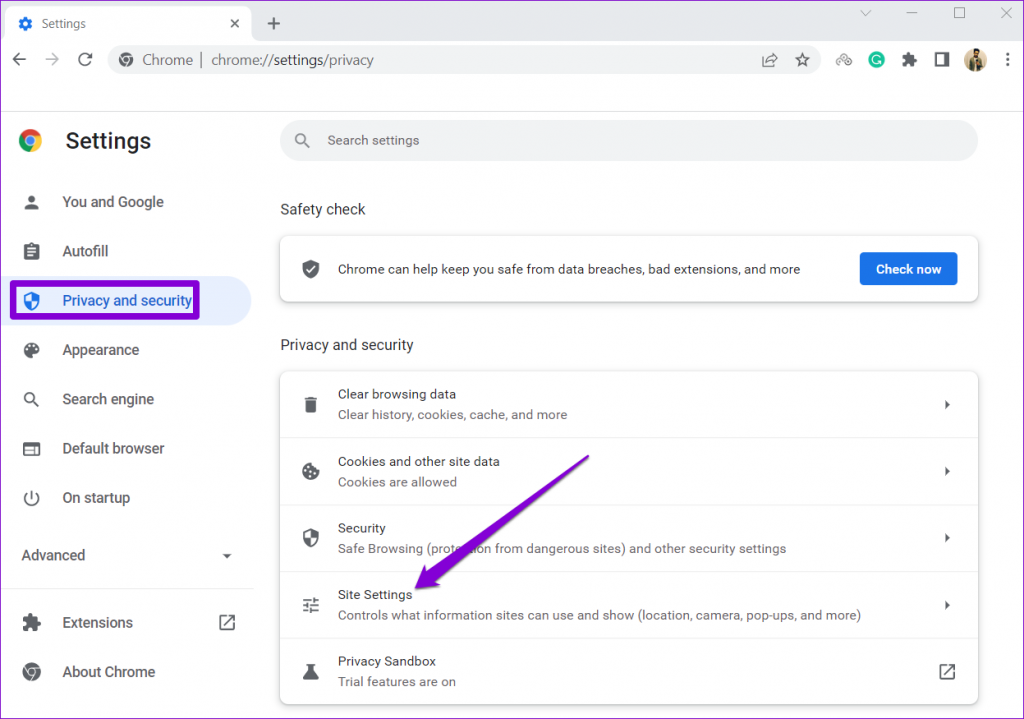
Step 3: Click on Notifications under Permissions.
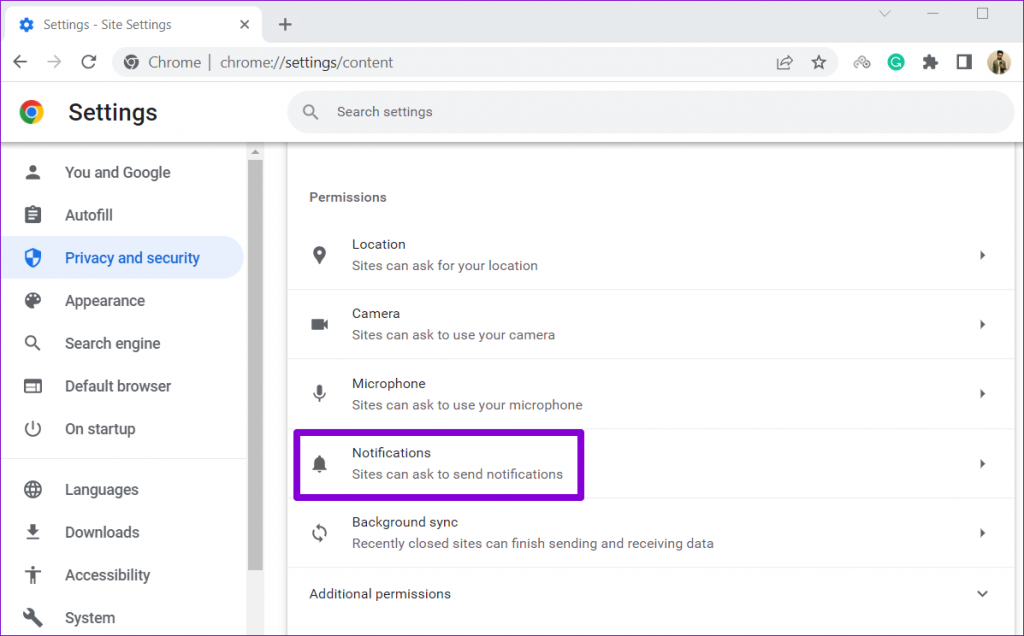
Step 4: Select “Sites can ask to send notifications” under “Default behavior.”
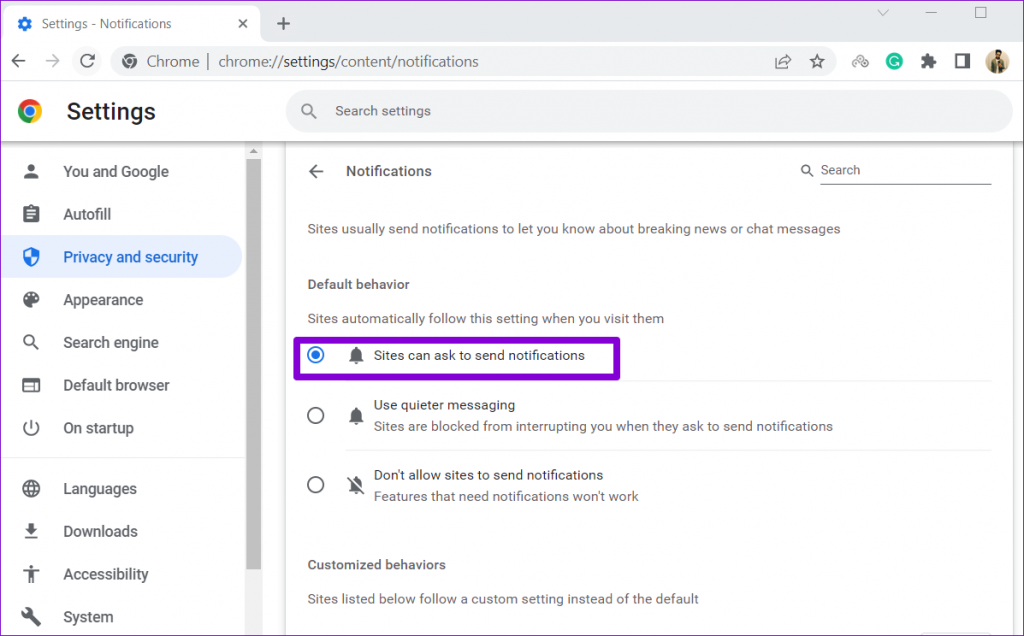
Also, ensure that none of your favourite websites is listed under “Not allowed to send notifications.” If you find any, click the menu button with three dots next to the site’s URL and choose Remove.
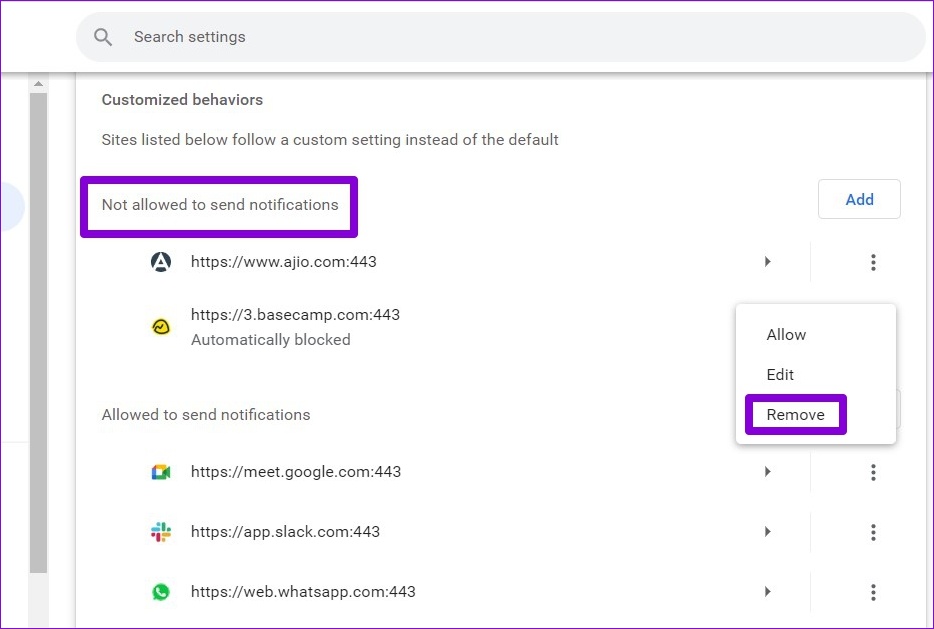
2. CHECK HOW THE SYSTEM NOTIFIES YOU
Windows 11 has a lot of options for managing notifications, including the ability to turn notifications on or off for specific apps. If you turned off notifications for Google Chrome by mistake, here’s how to turn them back on.
Step 1: Right-click on the Start icon and choose Settings from the list.
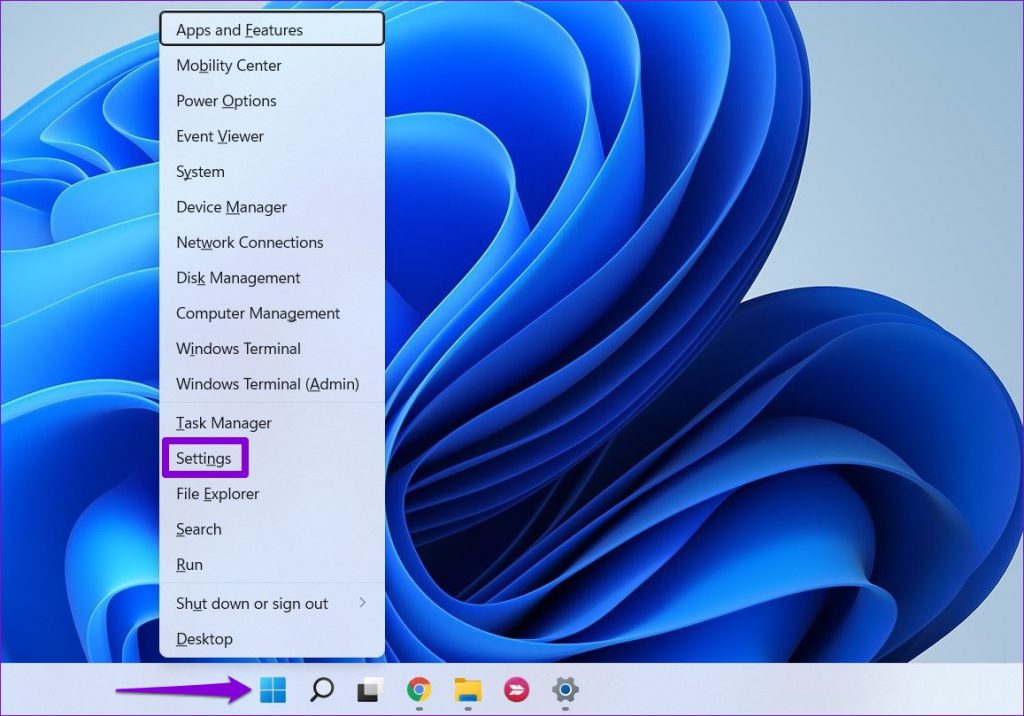
Step 2: Click on Notifications in the System tab.
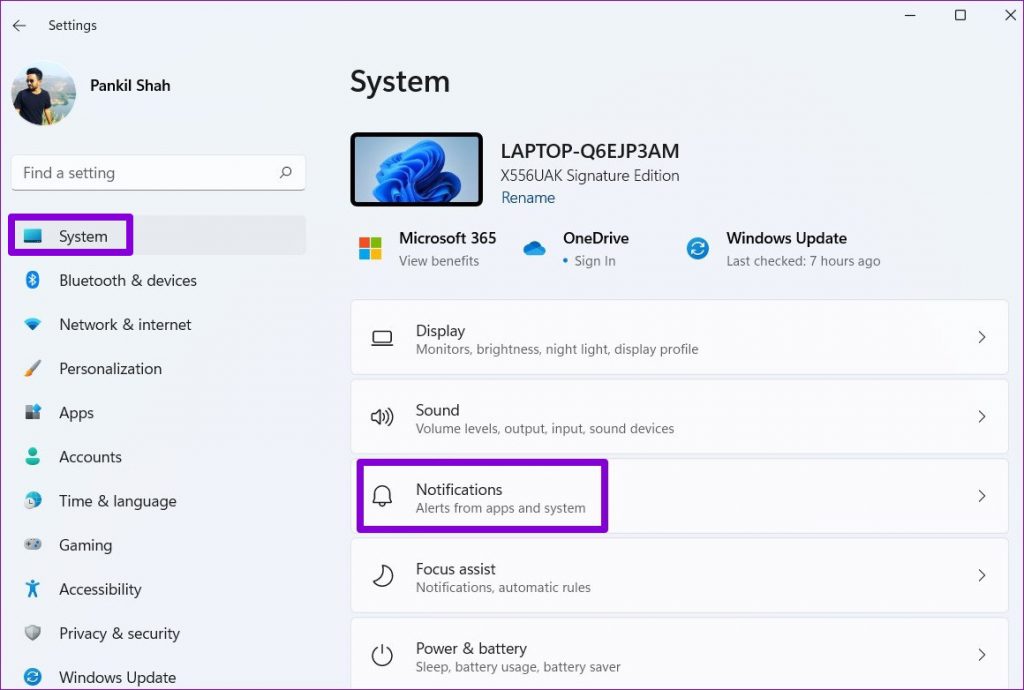
Step 3: If it isn’t already on, turn on the switch next to Google Chrome under “Notifications from apps and other senders.”
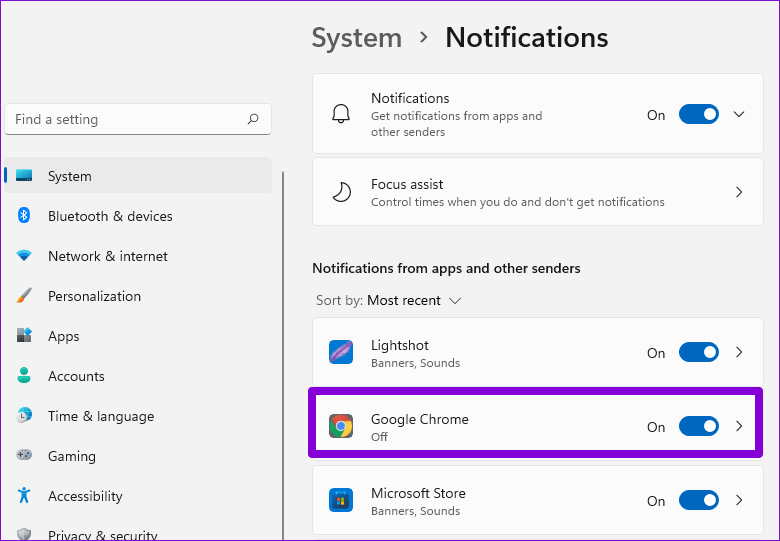
In the same way, if other sites aren’t sending you notifications, you can check your native notification settings.
3. CHECK THE SETTINGS FOR THE WEBSITE’S NATIVE NOTIFICATIONS
You can choose how you want to be notified on sites like Gmail, YouTube, WhatsApp Web, and others. Chrome won’t send notifications if you have turned off desktop alerts for any of these services.
For example, if WhatsApp Web isn’t sending you notifications, you can open its notification settings. Then, click the boxes next to Sounds, Desktop alerts, and Show previews to turn them on.
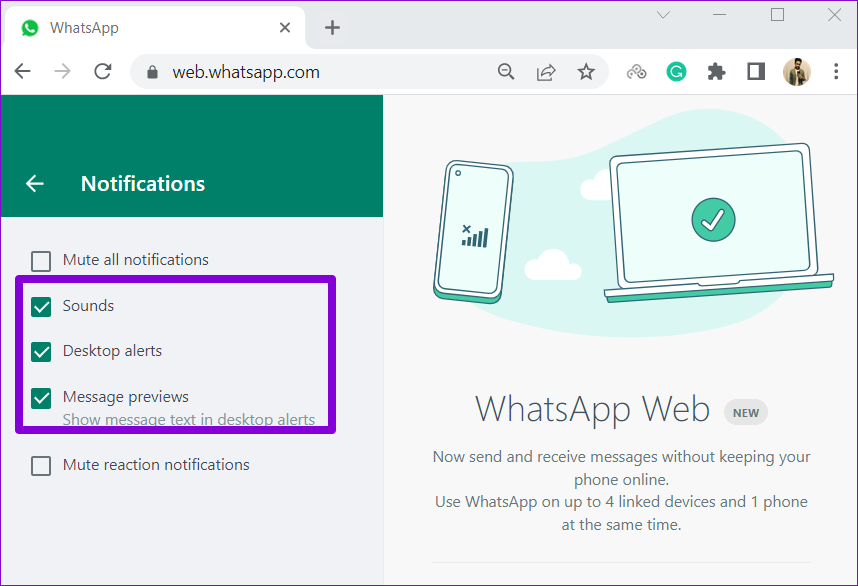
In the same way, if other sites aren’t sending you notifications, you can check your native notification settings.
4. DON’T CLOSE THE TAB
If the problem with notifications only happens on one side, the tab for that site may no longer be active. If you close the tab by accident or use an extension to stop it from working, notifications will stop working.
You must always have the website tab open and working to keep this from happening.
5. TURN THE SITE BACK ON
Have any of your sites been turned off? If that’s the case, you won’t hear an alert sound when those sites send you messages. You must unmute these websites if you want to hear sound alerts for notifications.
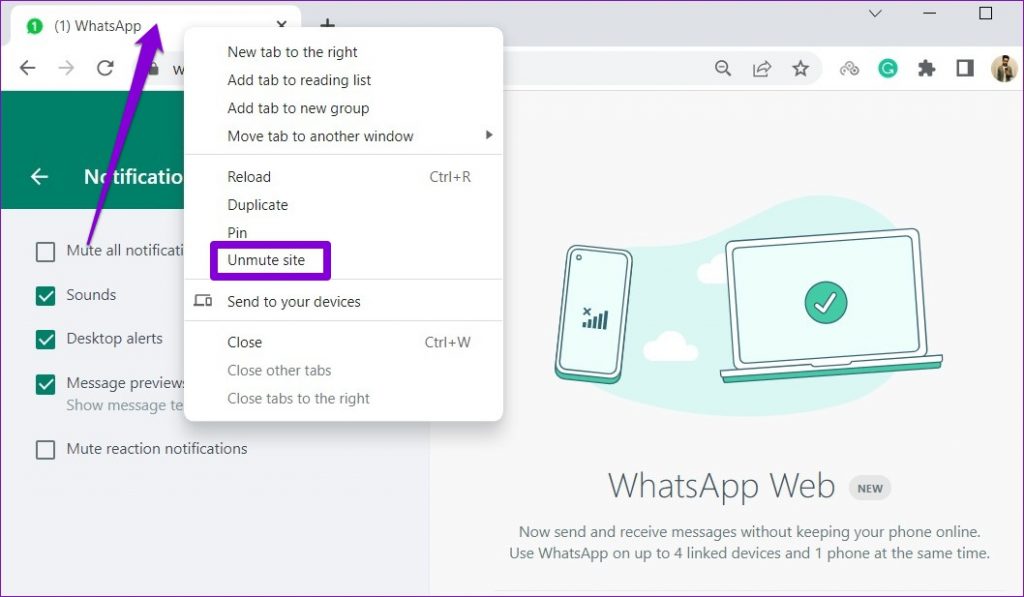
To stop Chrome from muting a site, right-click on its tab and choose Unmute site.
6. DISABLE THE DO NOT DISTURB MODE
If Google Chrome still doesn’t send notifications even though everything is set up right, you likely have Windows’ Do Not Disturb mode turned on. If you do that, Windows won’t let you know when any apps or contacts send you a message.
Follow the steps below to turn off Windows 11’s “Do Not Disturb” feature:
Step 1: Click on the gear-shaped icon in the Start menu to open the Settings app. You can also press the Windows key + I to do the same thing.
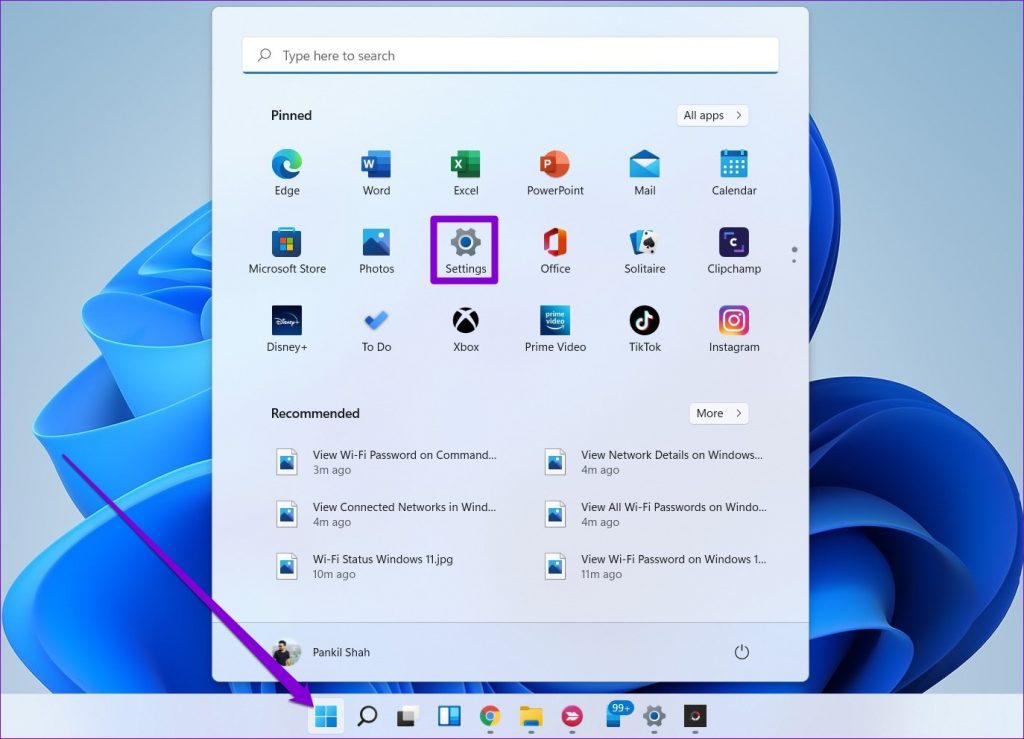
Step 2: Click on Notifications in the System tab.
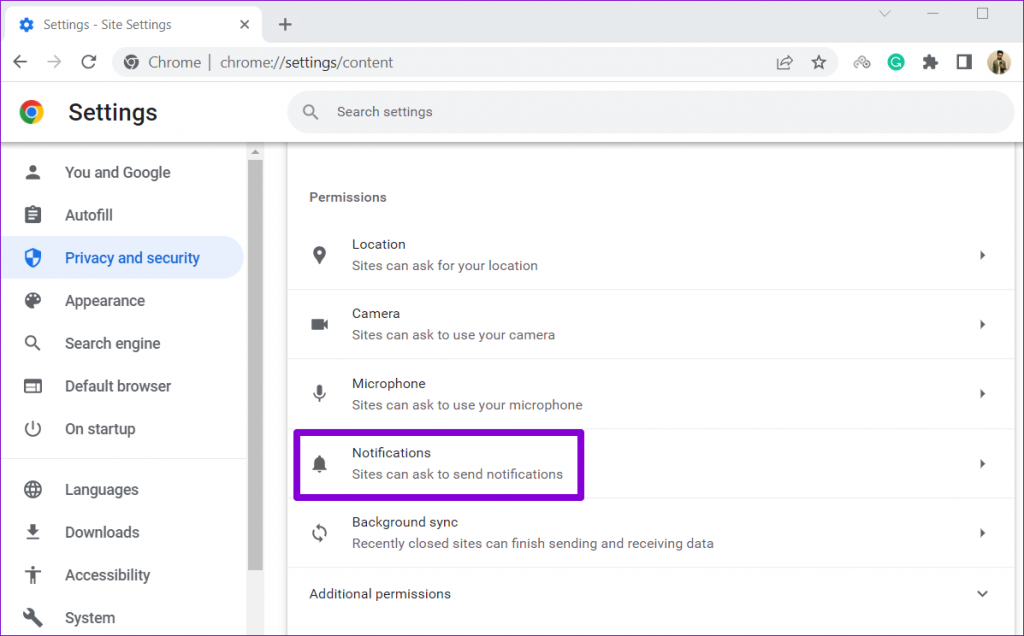
Step 3: Turn off the button that says “Do not disturb.”
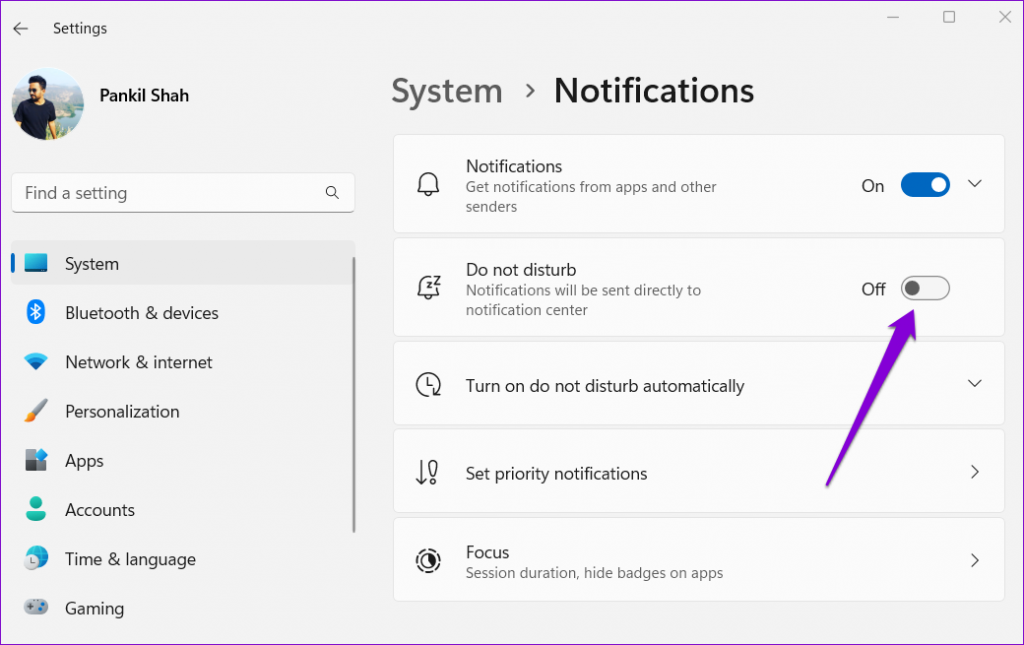
Also, ensure that Windows isn’t set to turn Do Not Disturb on by itself. To do this, click “Automatically turn on “Do not disturb” and uncheck all the boxes.
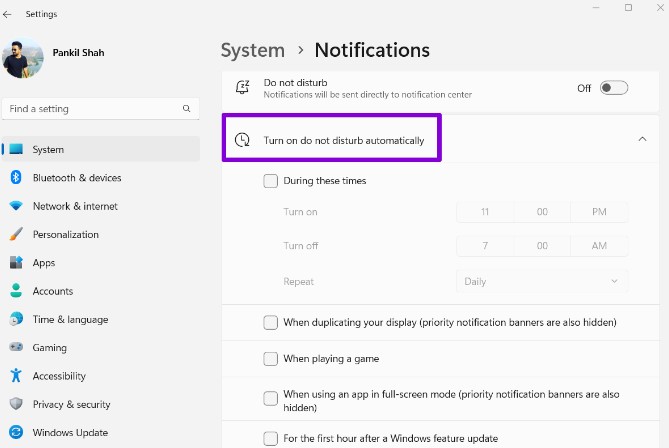
7. SET GOOGLE CHROME TO FRESH
If none of the above work, you can try resetting Google Chrome to its original settings. This will turn off all Chrome extensions and delete cookies and other temporary files.
If that’s fine with you, here’s how to reset Google Chrome to the way it came out of the box.
Step 1: Click on the three dots in the upper right corner to open Settings.
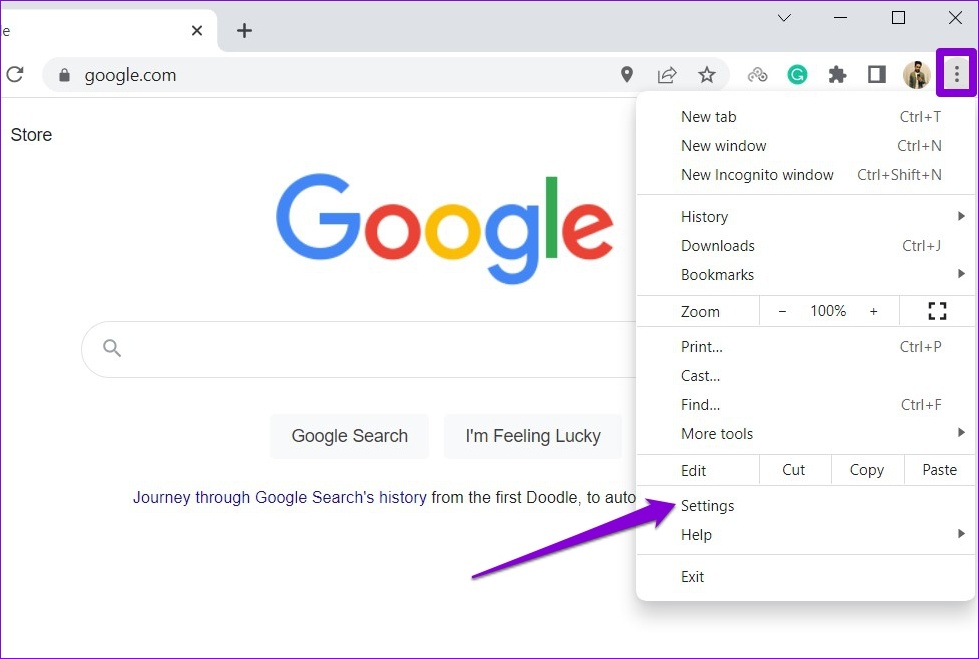
Step 2: Switch to Reset and clean up the tab using the left pane.
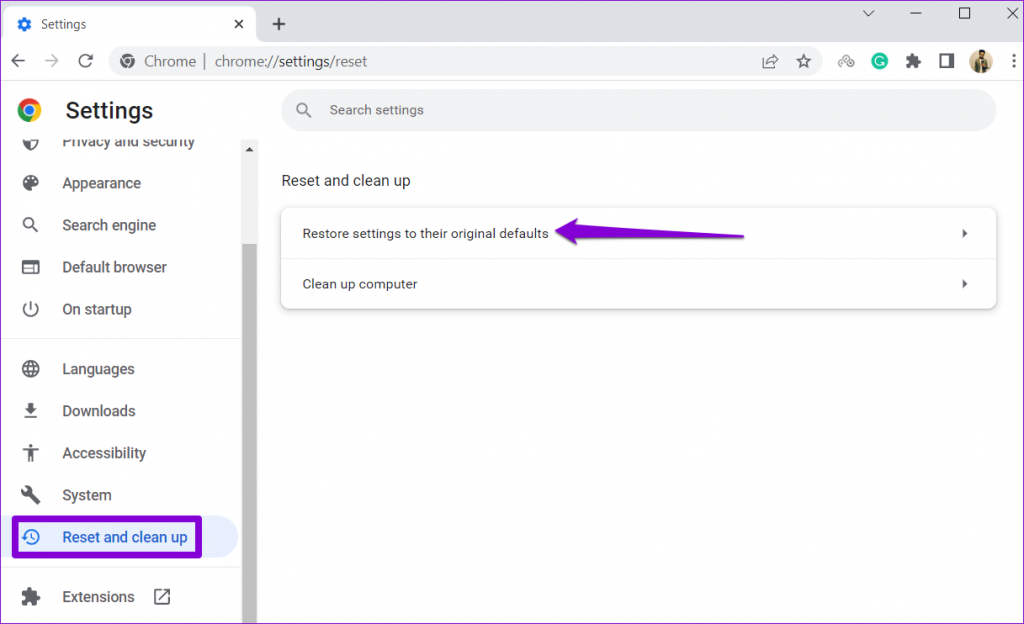
Then, click “Restore settings to their default settings.”
Step 3: To confirm, click on Reset settings.
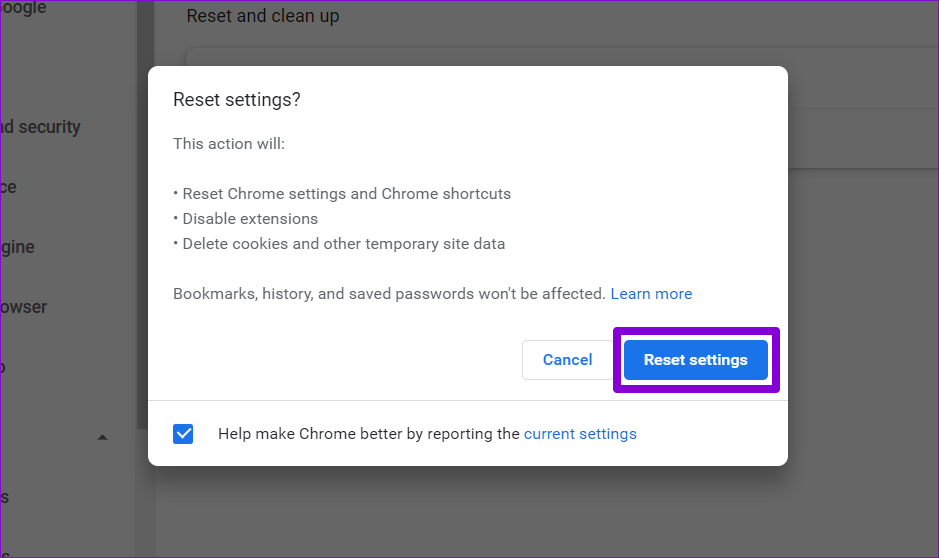
NEVER MISS AN ALERT
- It’s never fun to miss important alerts from your favorite sites.
- If you don’t know where to look, it can be hard to fix Chrome’s notification problem on Windows 11.
- With any luck, the tips above have helped you solve the problem for good, and Google Chrome will start sending notifications again.




















